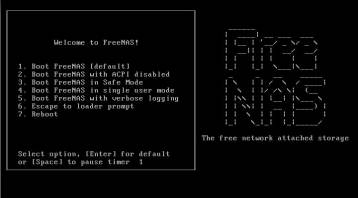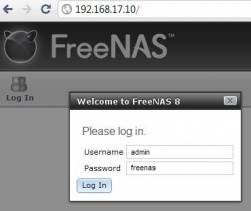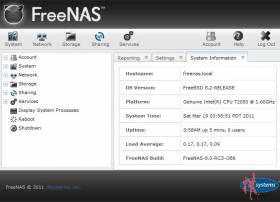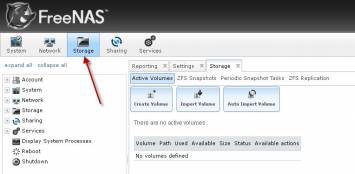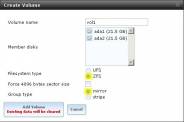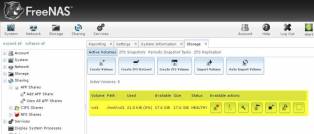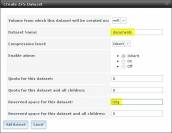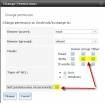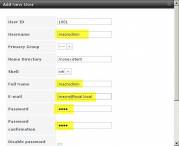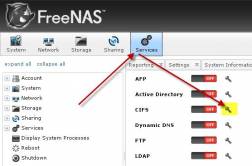Установка и настройка FreeNAS
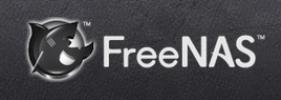
Давайте сетевое хранилище своими руками. За основу мы возьмём самый популярный дистрибутив, заточенный под эти цели - FreeNAS. Крайняя версия на момент написания обзора (19 марта 2011) была FreeNAS 8.0 которая основывается на FreeBSD 8.2 и обладает всеми необходимыми функциями для создания полноценного сетевого хранилища NAS.
Системные требования изначально не большие, но производительность сетевого хранилища напрямую зависит от производительности железа. Если вы хотите максимально быстро считывать/записывать информацию, то имеет смысл найти мощный компьютер под установку FreeNAS. Если у вас нет особых требований к скорости, то подойдет любой обычный компьютер не обладающий выдающимися характеристиками. На нашей тестовой системе дистрибутив вполне комфортно работал на компьютере с 512 Мб оперативной памяти. Помимо этого в компьютере должна быть сетевая карта, так как мы создаём сетевое хранилище.
FreeNAS
можно установить на жесткий диск или USB-флешку. При этом система занимает весь объём носителя на который устанавливается, не зависимо от ёмкости, а все сетевые ресурсы для хранения информации размещаются на других жестких дисках. Поэтому если у вас в распоряжении всего один жесткий диск, то мы вам рекомендуем устанавливать систему на USB-флешку, при этом главное чтобы компьютер поддерживал загрузку с USB носителей. Ёмкость флешки должна быть не меньше 2 Гб.
Дополнительно я взял два жестких диска, чтобы показать возможность резервирования важной информации на основе работы программного RAID. Это особенно будет интересно тем, кто заботится о надежности хранения своей информации.
В случае использования программного RAID, вы работаете только с одним диском из двух, а второй
FreeNAS
использует как точную копию первого диска в режиме реального времени. То есть вся записываемая информация одновременно пишется на оба диска. Если вдруг один из дисков выйдет из строя, система продолжит работать на втором диске как ни в чём не бывало. Затем вы меняете неисправный диск на новый и он автоматически синхронизируется с уже имеющимся диском. При использовании
RAID, объём доступный для данных будет равен объёму наименьшего из двух дисков.
Приступаем к установке
Предварительно скачайте iso-образ
FreeNAS
и запишите его на компакт-диск.
1. Вставляем CD-диск с FreeNAS в привод, вставляем чистую USB-флешку, подключаем компьютер к сети, и загружаемся
Первое что нам будет предложено - установить FreeNAS на какой-нибудь носитель информации, появится вот такое окно:
2. Мы соглашаемся и переходим к выбору жесткого диска, куда будем устанавливать систему. В списке будет наших два жестких диска и USB носитель. Выбираем для установки флешку, затем нас предупредят, что все данные на ней будут потеряны. Соглашаемся и продолжаем. Процесс установки проходит быстро, а по завершению нам предложат вынуть CD и перезагрузиться.
Начальная настройка
После перезапуска мы увидим экран FreeNAS:
3. Здесь можно выполнить некоторые начальные действия (варианты от 1 до 8), ещё чуть ниже будет отображается текущий IP-адрес этого ПК, если он смог его получить по DHCP (например от маршрутизатора). Ради чистоты эксперимента мы сменим IP-адрес на свой, для этого проследуем в пункт Configure Network Interfaces нажав кнопку 1 и Enter.
Тут нам покажут список сетевых карт нашего ПК.
4. Т.к. она у нас всего одна, то и список будет состоять всего из одной позиции, в моём случае под номером 1 будет значиться адаптер em0 (как на скриншоте выше). Выбираем его, нажав 1 и Enter.
5. Затем FreeNAS спросит - хотим ли мы получать адрес автоматически по DHCP или нет? - отвечаем нет.
6. Следующий вопрос - Сконфигурировать IPv4 - отвечаем да
7. Далее надо указать имя интерфейса - пишем имя
8. Далее пишем желаемый IP адрес
9. На следующий вопрос вписываем маску подсети
10. Следующий вопрос - хотим ли мы настроить IPv6 - говорим нет
Нам скажут что сеть настроена, однако для полного счастья надо настроить ещё шлюз.
11. Идём в пункт Configure Default Route, нажав кнопку 3. Нас тут спросят - точно ли мы хотим настроить шлюз для IPv4 - говорим да и на следующий вопрос вводим IP-адрес нашего маршрутизатора (если он у нас есть).
12. На следующий вопрос про конфигурирование IPv6 отвечаем отрицательно, затем перезагружаем ПК, воспользовавшись пунктом меню Reboot (кнопка 7).
Настройка NAS
Важное замечание: некоторые наши читатели столкнулись с одной и той же трудностью, а именно, если FreeNAS настраивать через Intrenet Explorer, то в конечном итоге некоторые функции могут работать не так, как вы их настраивали. Мы постараемся собрать более детальную статистику по этим случаям, следите за обновлениями! Лучше всего проводить настройку FreeNAS через Firefox или Chrome.
13. Первым делом заходим на Web-интерфейс FreeNAS и логинимся там с параметрами по умолчанию: логин - admin и пароль - freenas
Затем мы попадём в основное меню нашей системы, где будет представлена сводная информация о ПК
14. Первым делом мы перейдём в закладку Settings и поменяем там часовой пояс, чтобы логи нашего FreeNAS велись правильно. Затем нажимаем ОК для сохранения настроек.
15. Не лишним будет ещё указать DNS-сервер в настройках сети, для этого жмём по кнопке Network в верхней панели и в поле Nameserver 1 вписываем IP-адрес нашего маршрутизатора (либо выделенного DNS-сервера, если он есть). Не забываем сохранить настройки.
По части сети FreeNAS обладает одной очень полезной функцией - Link Aggregation. Проще говоря, если мы вставим в ПК несколько сетевых плат, то все они смогут работать одновременно для суммирования скорости доступа до нашего сетевого хранилища. Настраивается Link Aggregation в соответствующей закладке. Я не будут описывать настройку этой функции, т.к. цель у нас пока несколько иная и сводится к обзору наиболее востребованных функций с упором на изложение на доступном языке для начинающих.
16. Не лишним будет поменять стандартный пароль админа: в левой панели необходимо зайти в Account - My Account - Change Password.
17. Теперь нам нужно добавить жесткие диски в систему и определить файловую систему. Делается это в разделе Storage (кнопка в верхней панели).
В правой части появится три кнопки, с помощью которых можно добавить диски в качестве новых или импортировать диски с уже существующей информацией.
18. Давайте рассмотрим процесс добавления, для этого нажимаем кнопку Create Volume и перед нами появится новое окно:
19. Здесь в списке мы выбираем оба жестких диска и опцию mirror, если хотим сделать RAID, либо один жесткий диск, если функционал RAID нам не нужен.
20. В поле Volume name указываем имя тома.
21. Теперь надо выбрать файловую систему. FreeNAS поддерживает две файловые системы - это UFS и ZFS. Не вдаваясь в подробности скажу, что лучшей считается ZFS, её и стоит выбрать.
22. Если все параметры установили, то нажимайте кнопку Add Volume.
Чтобы обновлённая информация стала доступна, закройте закладку Storage и ещё раз кликните по ней в верхней части интерфейса.
Как видите, у нас теперь есть один том (состоящий из двух физических дисков). Теперь давайте сделаем в файловой системе ZFS специальные области под разные нужды. Эти области называются Датасетами (dataset). Сделаем два датасета: для файлопомойки и для важных документов.
23. Нажимаем кнопку Create ZFS Dataset. Перед нами появится окно, куда нужно ввести название датасета (я назову файлопомойку - exchange)
Второй интересный для нас параметр - квота на занимаемое место. Я установил объём 5 Гб (для этого в поле Quota for this dataset надо вписать 5g), чтобы потом никто не смог забить жесткий диск до отказа всякой фигнёй.
Второй датасет для документов:
Чтобы под документы место было гарантировано всегда, я зарезервировал 10
Гб
под эти нужды. Т.е. если на диске есть больше свободного места, то документы смогут занять это пространство без ограничений, но за этим ресурсом всегда будет зарезервирован установленный нами минимум свободного пространства, недоступный для записи другим ресурсам.
В итоге наша таблица раздела примет следующий вид:
Последнее что надо сделать, это установить права для всех датасетов. Если вы первый раз настраиваете FreeNAS, то мы вам рекомендуем сделать всё по простому.
24. Для этого зайдите в назначение прав каждого датасета (кнопки отмечены стрелками на скриншоте выше) и выставите как показано на рисунке:
Если у вас, например, 3 жестких диска, то можно создать раздел не mirror, a RAID 5 (raid-z), тогда объём для размещения информации будет равен 2 * объём наименьшего диска. Т.е. если в какой-то момент времени у вас сгорит только один жесткий диск из трёх, то вы ничего не потеряете.
Если у вас, например, 4 диска, то из трёх можно сделать один раздел RAID 5, а четвёртый диск добавить без возможности резервирования (например для хранения не очень важной информации).
Многие современные материнские платы поддерживают создание RAID на аппаратном уровне. Если ваша материнская плата поддерживает этот функционал, то вы можете создать RAID через BIOS. Такой вариант будет предпочтительнее, т.к. вы уменьшите нагрузку на FreeNAS.
Как вы видите возможных вариантов достаточно много и тут всё зависит уже от поставленной задачи.
Схема доступа
Прежде чем мы начнём создавать сетевые ресурсы, нам нужно определиться со схемой доступа до сетевого хранилища. Варианта два: либо использовать персональные логины с паролями, либо использовать свободный доступ. Если вы выбираете второе, то можно сразу перейти к следующему разделу.
Все данные о пользователях и группах хранятся в разделе Accounts левой панели web-интерфейса. Для создания пользователя используется пункт Add User, а для просмотра всех существующих пользователей - View All Users.
При создании нового пользователя заполняется стандартная форма, где указывается его логин,
пароль, полное имя, электронная почта.
Изменять пользователя или сбрасывать ему пароль можно во View All Users:
Создаём сетевые ресурсы
FreeNAS умеет делать ресурсы для всех платформ: для Apple (AFP), для UNIX-систем (NFS) и для Windows (CIFS). И это не считая универсальных FTP и пр. Сейчас мы рассмотрим создание ресурса для Windows компьютеров.
Идём в раздел Sharing, Windows и нажимаем кнопку Add Windows Share
Перед нами появится окно, в котором мы укажем имя создаваемого ресурса (exchange), укажем понятный комментарий, затем в поле Path надо выбрать тот датасет, который мы сделали под файлопомойку. Если вы хотите предоставить анонимный доступ до этого ресурса, то можно выставить галку Allow Guest Access.
Далее проматываем весь список опций до конца и внизу окна нажимаем кнопку OK. Наш ресурс готов. На всякий случай вот ещё список интересных параметров, которые можно указать при создании ресурса:
Export Read Only - сделать ресурс только для чтения
Browsable to Network Clients - Видимость ресурса в сетевом окружении. Если флажок снять, то мы сделаем скрытую шару.
Inherit permissions - наследовать разрешения
Export Recycle Bin - добавить корзину, т.е. данные из шары будут
сначала
удаляться в корзину
Show Hidden Files - отображение скрытых файлов
Guest Account - гостевая учетная запись. Лучше оставить как есть
Allow Guest Access - разрешать гостевой вход (т.е. в шару можно будет войти без всяких паролей и пр)
Only Allow Guest Account - только гостевой вход. Нельзя будет отдельно ввести пароль при входе в шару чтобы повысить свои права
Host Allow - список IP-адресов, с которых можно заходить в шару. В качестве разделителя можно использовать пробел
Host Deny - список IP-адресов, с которых нельзя заходить в шару. В качестве разделителя можно использовать пробел
По аналогии создайте ресурс documents, используя его выделенный датасет. В итоге список сетевых ресурсов хранилища должен выглядеть вот так:
Для ресурса exchange я поставил галку Allow Guest Access, чтобы туда могли заходить все, а для ресурса documents Allow Guest Access не устанавливал.
Теперь перейдём к настройке службы CIFS. Идём в раздел Services, а там нажимаем на значок гаечного ключа напротив службы CIFS